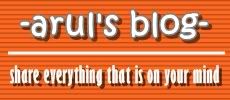Membuat Brush Bubble (gelembung Sabun) dengan Adobe Photoshop
Udah lama gak posting tutorial photoshop nih .. maklum aja, kesibukan merajalela :p .. sekarang mumpung sempet bikin tutorial photoshop, yaa saya bikin aja daripada waktu nya abis gak puguh.. tul gak.. tul gak ?
Banyak permintaan tentang cara membuat brush ke email.. ya udah sekarang saya buatin photoshop tutorial nya.. agak panjang sih.. tapi gak terlalu susah kok.. nanti temen-temen bisa kreasiin lagi , saya percaya temen-temen orang kreatif semua, mungkin jadinya malah lebih bagus nanti..
Oia .. Besok Final Piala AFF.. jangan lupa tetep dukung TIM Sepak Bola Indonesia kita tercinta.. kalah menang biasa.. yang penting harus Sportif, ya gak ? mendingan menang tapi sportif daripada kalah tapi tidak sportif… ya iya lah … :P
jangan sampe menang dipuja kalah dicerca.. yang penting tetep dukung aja .. moga-moga kelak bisa sampe piala dunia.. terus ngalahin Argentina, Spanyol, Belanda, jadi Juara Dunia deh…. aminnnnnnnnnnnnnnnnnnn…. ngimpi nya keterlaluan banget ini mah…. biarinn !! yang ngimpi kan sayah..hehehe.
Lanjut ke tutorial membuat brush bubble nya
Kita buat dokumen yang agak gede biar brush na nanti rada bagus gambarnya :)
warnai dokumen baru dengan warna hitam dengan brush tool
Buat layer baru.. klik Layer > new > layer
buat lingkaran dengan elliptical Marquee tool , drag sambil klik tombol SHIFT biar lingkaran nya bener-bener bulet..
Klik Edit > Stroke .. beri warna abu-abu agak gelap atau
Klik Select > Save Selection
untuk menyimpan lingkaran tadi biar nanti bisa di load dengan besar dan tempat yang sama..
Klik Channel palette.. sebelahnya layer palette.. terus klik Alpha 1
Ini seleksi kita yang sudah di simpen.. jadi nanti gak usah ribet-ribet lagi buat lingkaran dengan besar dan di tempat yang sama.
Sekarang klik RGB channel
klik lagi Layer palette
Tekan CTRL + D untuk menghilangkan seleksi
Klik Filter > blur > Gaussian blur
Sekarang buat layer baru di atas layer 1..
Klik layer > new > layer
kita buka seleksi yang tadi kita simpan..
Klik select > load selection
Pilih channel Alpha 1
Klik Edit > Stroke ini untuk membuat lingkaran tipis.. beri warna abu-abu terang .. lebih terang dari yang pertama…
turunin opacity nya menjadi sekitar 20% .. biar lebih soft keliatannya :D
Klik layer 1 ..
Klik Edit > Free Transform
Perkecil lingkaran dengan Blur sehingga tepi nya sama dengan lingkaran tipis.. sambil tekan ALT +SHIFT .. klik + drag pojok kotak seleksi ke tengah..
Jangan lupa waktu perkecil lingkaran sambil tekan tombol ALT + SHIFT bersamaan biar si lingkaran besar tidak mencang menceng.. halah.. bahasa apalagi tuh :p
sekarang buat layer baru lagi di atas layer 2..
Klik layer > new > layer
Klik brush tool .. buat lingkaran yang agak besar.. dengan settingan soft round di Brush setting .. atau klik kanan aja di layar .. nanti muncul ukuran brush nya..setting opacity brush nya sekitar 50%
buat 2 brush seperti di gambar yah.. kalo gak nurut gak akan jadi !! hehehehe..
udah blum ?
yang udah sabar yah.. itu yang duduknya di pojok blom katanya.. :D
udah semua yah..
sekarang klik Select > Load selection .. untuk menampilkan seleksi lingkaran lagi..jangan lupa pilih channel alpha 1
Klik Filter > distort > PINCH
ini untuk membuat lingkaran tadi jadi agak melengkung dikit..
Buat layer baru lagi.. Klik layer > new > layer
gambar 2 garis tebal dengan brush tool..
settingan brush nya liat gambar yah..
buat layer baru lagiiiii… hehehe..
klik layer > new > layer
karena masih ada seleksi lingkaran.. langsung aja Klik Edit > Stroke
jadinya kayak gini nih..
Hapus sebagian lingkaran dengan eraser tool.. jadinya seperti gambar dibawah
turunkan Nurdin Halid Opacity menjadi 35%
Sekarang buat kotak dengan menggunakan rectangle marquee tool..
Klik Edit > copy merged
Klik Edit Paste
Nanti secara otomatis terbentuk layer baru dengan gambar desain bubble yang sudah di beri seleksi kotak tadi dengan kondisi semua layer tergabung (merged)
Matiin semua layer.. kecuali layer yang baru terbentuk..
ini saat-saat menegangkan.. mengkonversi gambar menjadi brush !!
Intinya brush harus memiliki background Putih..
Supaya warna background jadi putih kita invert..
Klik Image > adjustment > invert
Klik Edit > Define Brush
beri nama Brush hasil karya temen-temen.. jangan sampe di Klaim sama Malaysia hehehe..
Selesai deh….
Semoga bermanfaat yah..
Untuk penggunaannya di postingan selanjutnya :D
Artikel Membuat Brush Bubble (gelembung Sabun) dengan Adobe Photoshop ini dipersembahkan oleh Tutorial Photoshop Gratis. Kunjungi Wallpaper, Font, Desktop Theme Gratis Pokoknya Serba Gratis. Baca Juga Adobe Photoshop Tutorials